 20459731 lượt xem
20459731 lượt xem
 Danh mục
Danh mục

 Loa Bluetooth
Loa Bluetooth- Loa JBL
- Loa Harman Kardon
- Loa Marshall
- Loa Bose
- Loa Devialet
- Loa Bang & Olufsen
- Loa Edifier
- Loa Naim
- Bowers & Wilkins
- Loa Sony
- Loa Alpha Works
- Loa Denon
- Loa Ruark
- Loa Klipsch
- Loa Audio Pro
- Loa Fender
- Loa UE
- Loa Vifa
- Loa Cabasse
- Loa Dynaudio
- Loa Sonus Faber
- Loa McIntosh
- Loa Dali
- Loa Monster
- Loa Sumico
- Loa LG
- Loa TriO
- Loa Transparent
 Loa Soundbar
Loa Soundbar- Loa Soundbar JBL
- Loa Soundbar Bose
- Loa Soundbar Bang & Olufsen
- Loa Soundbar Sony
- Loa Soundbar Denon
- Loa Soundbar Harman Kardon
- Loa Soundbar Samsung
- Loa Soundbar Sonos
- Loa Soundbar Devialet
- Loa Soundbar Yamaha
- Loa Soundbar Klipsch
- Loa Soundbar Pioneer
- Loa Soundbar Ruark
- Loa Soundbar Polk Audio
- Loa Soundbar Bowers & Wilkins
- Loa Soundbar Sennheiser
 Loa Kéo Di Động
Loa Kéo Di Động Tai Nghe
Tai Nghe Dàn Karaoke, Loa Karaoke, Vang Số
Dàn Karaoke, Loa Karaoke, Vang Số Dàn Nghe Nhạc, Dàn Xem Phim
Dàn Nghe Nhạc, Dàn Xem Phim Loa Âm Trần, Cà Phê, Sân Vườn
Loa Âm Trần, Cà Phê, Sân Vườn Máy Chiếu, Màn Chiếu
Máy Chiếu, Màn Chiếu Loa Subwoofer
Loa Subwoofer Bàn DJ
Bàn DJ Loa Kiểm Âm, Loa Vi Tính
Loa Kiểm Âm, Loa Vi Tính Đầu đĩa, DAC
Đầu đĩa, DAC Phụ Kiện, Đèn Lazer, Trạm Sạc
Phụ Kiện, Đèn Lazer, Trạm Sạc Loa Cũ, Tai Nghe Cũ
Loa Cũ, Tai Nghe Cũ
-
 Loa Bluetooth
Loa Bluetooth
-
 Loa Soundbar
Loa Soundbar
-
 Loa Kéo Di Động
Loa Kéo Di Động
-
 Tai Nghe
Tai Nghe
-
 Dàn Karaoke, Loa Karaoke, Vang Số
Dàn Karaoke, Loa Karaoke, Vang Số
-
 Dàn Nghe Nhạc, Dàn Xem Phim
Dàn Nghe Nhạc, Dàn Xem Phim
-
 Loa Âm Trần, Cà Phê, Sân Vườn
Loa Âm Trần, Cà Phê, Sân Vườn
-
 Máy Chiếu, Màn Chiếu
Máy Chiếu, Màn Chiếu
-
 Loa Subwoofer
Loa Subwoofer
-
 Bàn DJ
Bàn DJ
-
 Loa Kiểm Âm, Loa Vi Tính
Loa Kiểm Âm, Loa Vi Tính
-
 Đầu đĩa, DAC
Đầu đĩa, DAC
-
 Phụ Kiện, Đèn Lazer, Trạm Sạc
Phụ Kiện, Đèn Lazer, Trạm Sạc
-
 Loa Cũ, Tai Nghe Cũ
Loa Cũ, Tai Nghe Cũ
- Loa JBL
- Loa Harman Kardon
- Loa Marshall
- Loa Bose
- Loa Devialet
- Loa Bang & Olufsen
- Loa Edifier
- Loa Naim
- Bowers & Wilkins
- Loa Sony
- Loa Alpha Works
- Loa Denon
- Loa Ruark
- Loa Klipsch
- Loa Audio Pro
- Loa Fender
- Loa UE
- Loa Vifa
- Loa Cabasse
- Loa Dynaudio
- Loa Sonus Faber
- Loa McIntosh
- Loa Dali
- Loa Monster
- Loa Sumico
- Loa LG
- Loa TriO
- Loa Transparent
- Loa Soundbar JBL
- Loa Soundbar Bose
- Loa Soundbar Bang & Olufsen
- Loa Soundbar Sony
- Loa Soundbar Denon
- Loa Soundbar Harman Kardon
- Loa Soundbar Samsung
- Loa Soundbar Sonos
- Loa Soundbar Devialet
- Loa Soundbar Yamaha
- Loa Soundbar Klipsch
- Loa Soundbar Pioneer
- Loa Soundbar Ruark
- Loa Soundbar Polk Audio
- Loa Soundbar Bowers & Wilkins
- Loa Soundbar Sennheiser
- Loa Kéo JBL
- Loa Kéo Bose
- Loa Kéo Fender
- Acnos
- Arirang
- Nanomax
- Komi
- KCbox
- Sony
- Boston Acoustics
- Acrowin
- Dalton
- ProSing
- Sumico
- MK Acoustic
- Microtek
- Samsung
- Paramax
- Monster
- Bluzek
- Tai Nghe True Wireless
- Tai Nghe Có Dây
- Tai nghe In Ear
- Tai nghe On Ear
- Tai nghe Over Ear
- Tai Nghe Theo Hãng
- Dàn Karaoke
- Dàn Karaoke Gia Đình
- Amply Karaoke, Đẩy Công Suất
- Loa Karaoke
- Vang Số Karaoke
- Quản Lý Nguồn
- Đầu karaoke
- Micro Karaoke
- Loa Sub REL
- Loa Sub Klipsch
- Loa Sub JBL
- Loa Sub KEF
- Loa Sub Tannoy
- Loa Sub Jamo
- Loa Sub Sony
- MK Sub Acoustic
- Loa Sub Polk Audio
- Loa Sub Yamaha
- Loa Sub Bose
- Loa Sub Wharfedale
- Loa Sub Focal
- Loa Sub Denon
- Loa Sub Boston Acoustics
- Loa Sub P'sound
- SE Audiotechnik
- Loa Sub Paramax
- Tai Nghe Bang & Olufsen
- Tai Nghe Marshall
- Tai Nghe JBL
- Tai Nghe Monster
- Tai Nghe Bose
- Tai Nghe Denon
- Tai Nghe Devialet
- Tai Nghe Sony
- Tai Nghe Klipsch
- Tai Nghe Sennheiser
- Tai Nghe Yamaha
- Tai Nghe Bowers & Wilkins
- Tai Nghe LG
- Tai Nghe Marshall
- Tai Nghe JBL
- Tai Nghe Klipsch
- Tai Nghe Sony
- Tai Nghe AKG
- Tai Nghe Sennheiser
- Tai Nghe Pioneer
- Tai Nghe KEF
- Tai Nghe AKG
- Tai Nghe Bang & Olufsen
- Audio Technica
- Tai Nghe Bose
- Tai Nghe Denon
- Tai Nghe Klipsch
- Tai Nghe Monster
- Elecom
- Nuarl
- Harman Kardon
- JAYS
- Tai Nghe JBL
- Tai Nghe LG
- Tai Nghe Marshall
- Plantronics
- Tai Nghe Sennheiser
- Skull Candy
- Tai Nghe Sony
- Tai Nghe Yamaha
- Edifier
- Tai Nghe AKG
- Tai Nghe Bang & Olufsen
- Harman Kardon
- Audio Technica
- Tai Nghe JBL
- Philips
- Tai Nghe Klipsch
- Tai Nghe Marshall
- Tai Nghe Pioneer
- Tai Nghe Sennheiser
- Skull Candy
- Tai Nghe Sony
- Tai Nghe Yamaha
- Tai Nghe AKG
- Audio Technica
- Tai Nghe Pioneer
- Tai Nghe Bang & Olufsen
- Tai Nghe KEF
- Tai Nghe Bose
- Tai Nghe Denon
- Edifier
- Focal
- Harman Kardon
- Tai Nghe JBL
- Tai Nghe Klipsch
- Tai Nghe Marshall
- Tai Nghe Sennheiser
- Shure
- Skull Candy
- Tai Nghe Sony
- V-MODA
- Tai Nghe Yamaha
- AKG
- Anker
- Apple
- Audio Technica
- Aukey
- Bang & Olufsen
- Beats
- Bose
- Bowers & Wilkins
- Cowon
- Denon
- Devialet
- Edifier
- Elecom
- Harman Kardon
- Jabra
- Jays
- JBL
- Klipsch
- Tai Nghe LG
- Marshall
- Monster
- NuForce
- Nuheara
- Partron
- Pioneer
- Plantronics
- Sennheiser
- Shure
- Skull Candy
- Sony
- SoundPeats
- Sudio
- V-MODA
- Yamaha
- BMB
- JBL
- Bose
- Sony
- Arirang
- DB Acoustic
- LD Systems
- Paramax
- Yamaha
- Wharfedale
- Boston Acoustics
- MK Acoustic
- Electro-Voice
- SE Audiotechnik
- P'Sound
- d&b Audiotechnik
- mixer Yamaha
- AAP
- Bose
- JBL
- Paramax
- Soundcraft
- P'sound
- Cavs
- Wharfedale
- Sumico
- ITC
- Vang - mixer MK Acoustic
- Micro JBL
- Shure
- Wharfedale
- AKG
- Cavs
- AAP
- Micro MK Acoustics
- Boston Acoustics
- Acnos
- Micro Baiervires
- Micro
- Denon
- Marantz
- JBL
- Pioneer
- Bose
- Devialet
- Yamaha
- Naim
- Teac
- Luxman
- Harman Kardon
- Cambridge
- Accuphase
- Accuphase
- Rotel
- Sherwood
- Quad
- Audiofrog
- Bose
- JBL
- Alpha Works
- Klipsch
- Polk Audio
- SE Audiotechnik
- Wharfedale
- Focal
- d&b Audiotechnik
- ITC
- JBL
- Bose
- ITC
- Focal
- Audiofrog
- Klipsch
- Polk Audio
- Wharfedale
- SE Audiotechnik
- d&b Audiotechnik
- Jamo
- Dali
- Dynaudio
- Máy Chiếu JMGO
- Máy Chiếu Starview
- Máy Chiếu Wanbo
- Máy Chiếu Formovie Fengmi
- Máy Chiếu Optoma
- Máy Chiếu Xgimi
- Máy Chiếu Viewsonic
- Máy Chiếu Epson
- Máy Chiếu Beecube
- Máy Chiếu Samsung
- Máy Chiếu Mini
- Loa Vi Tính Bose
- Loa Vi Tính Edifier
- Loa Vi Tính SE-Audiotechnik
- Loa Vi Tính Klipsch
- Loa Vi Tính Harman Kardon
- Loa Vi Tính Mackie
- Loa Vi Tính Kali Audio
- Loa Vi Tính Pioneer
- Loa Vi Tính Yamaha
- Loa Vi Tính M-Audio
- Loa Vi Tính Jamo
- Loa Kiểm Âm Genelec
- Loa Kiểm Âm Edifier
- Loa Kiểm Âm Adam Audio
- Loa Kiểm Âm KRK
- Loa Kiểm Âm JBL
- Loa Kiểm Âm M-Audio
- Loa Kiểm Âm SE-Audiotechnik
- Loa Kiểm Âm Pioneer
- Loa Kiểm Âm Wharfedale
- Loa Kiểm Âm PreSonus
- sony
- Teac
- Audio Technica
- Pioneer
- Denon
- Klipsch
- Đầu Đĩa Than Yamaha
- Đầu Đĩa Than JBL
- Pro-Ject
- McIntosh




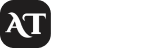
 096.999.1866
096.999.1866  Đăng nhập
Đăng nhập
 Đăng ký
Đăng ký





























![[Hướng dẫn] Sử dụng loa Harman kardon Citation One MKII [Hướng dẫn] Sử dụng loa Harman kardon Citation One MKII](public/uploads/anh-tin-tuc/huong-dan/citation-one-mkii/13.jpg)
![[Hướng dẫn] sử dụng loa Harman kardon Go+Play 3 chi tiết nhất [Hướng dẫn] sử dụng loa Harman kardon Go+Play 3 chi tiết nhất](public/uploads/anh-tin-tuc/huong-dan/go-play-3/1.jpg)
